Swap Feature
The Swap feature will allow you to swap one class for another class without risking losing your enrollment in the class in which you are currently enrolled. If you do not get into the second class, you will still have your seat in the first class. The swap function can be reached from your Student Center. See steps below.
DISCLAIMER: Do not use the Swap feature to change a recitation section of a class. Instead, use the Edit function (outlined later in this post).
- Go to Enroll > swap

- Select the class you wish to swap out of from the drop down menu under the “Swap This Class” section. Choose the class you want to enroll in from the “With This Class” section, by choosing a class from the “Class Search” or one that is already in your “shopping cart.
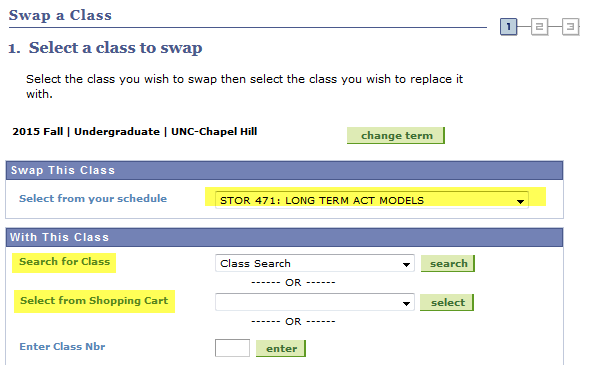
- After the “Swap This Class” and “With This Class” sections are completed, you can click the “Select” button. You will then be asked to “confirm your selection,” and then you will click the “Finish Swapping” button. The result of your swap attempt will be displayed on the next page.
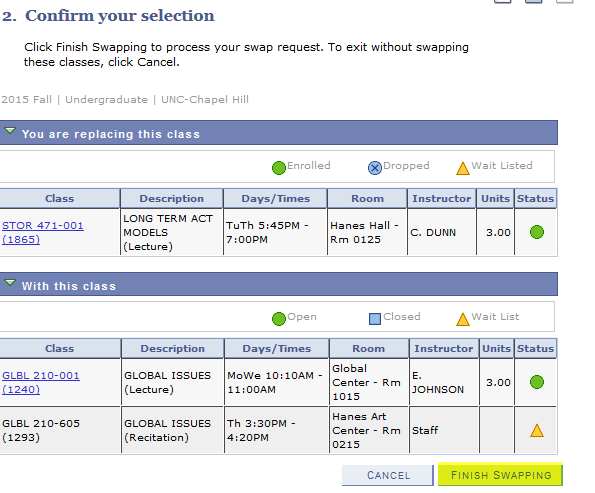
Edit Feature
The Edit Feature allows you to change your recitation or credit hours (only for variable credit courses).
Editing Recitations:
- In your Student Center, you will need to select the Enroll > Edit tab. In this tab, you should select the course you need to edit (Only the classes that are editable are displayed in the list). Once you select the class, click on the “Proceed to Step 2 of 3” button.
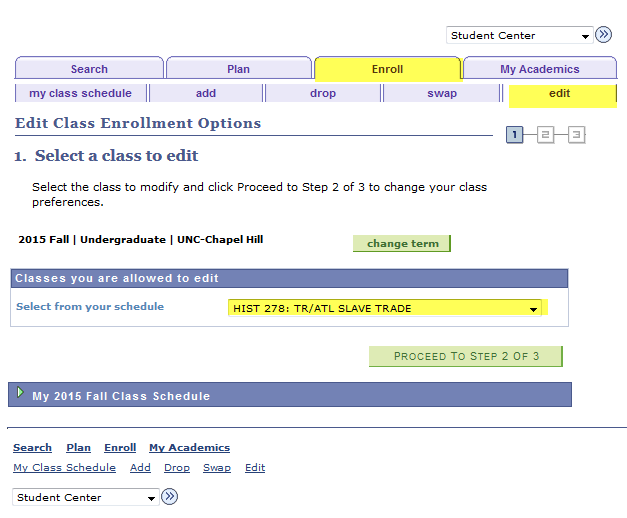
- If the class has a recitation, you will see the list of the associated recitations. Remember to click the “View All Sections” link to see all of the recitations available. Select the new recitation and click the NEXT button.
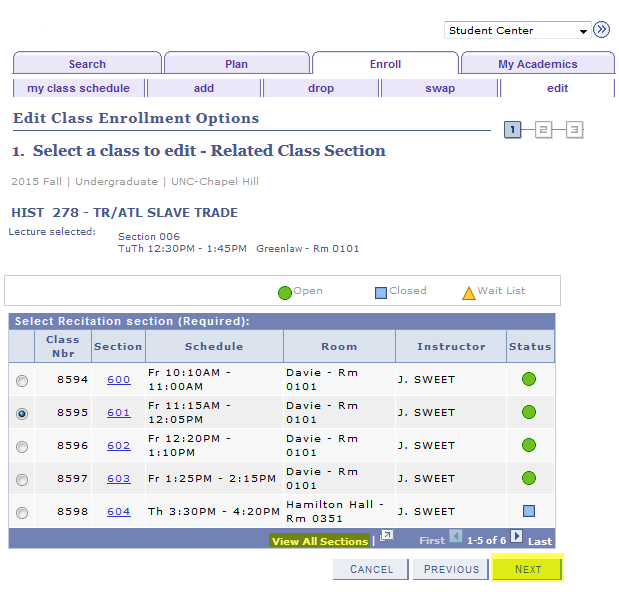
- On the next screen, you will have the opportunity to review the enrollment transaction before you finalize it by hitting “Next.” You will also have the opportunity to choose to wait list the recitation if a waitlist is available. DISCLAIMER: If you choose to select the “wait list if class is full” option, the enrollment transaction will not only place you on the wait list for the new recitation, it could also remove you from the lecture section and place you on the wait list for the lecture as well.
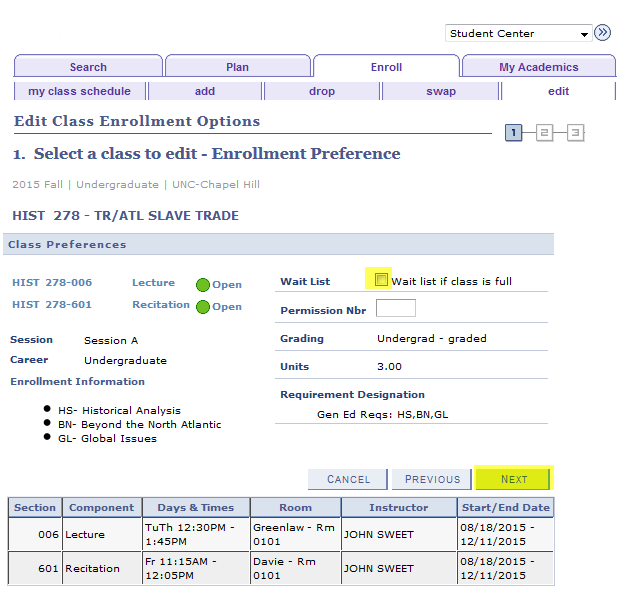
- On the next screen, you will be asked to confirm your edits. If you are satisfied with your edits, select “Finish Editing,” and the result will populate on the next screen.
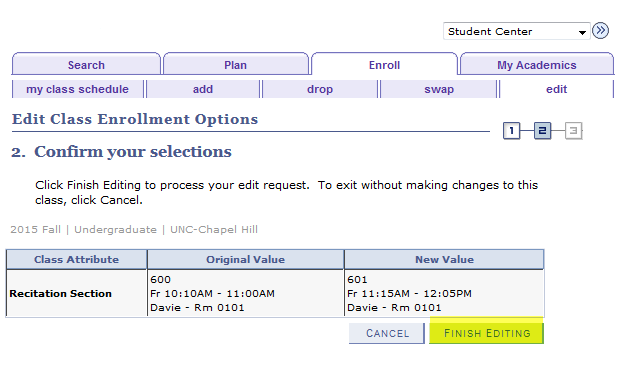
Editing Credit Hours
- In your Student Center, you will need to select the Enroll > Edit tab. In this tab, you should select the course you need to edit (Only the classes that are editable are displayed in the list). Once you select the class, click on the “Proceed to Step 2 of 3” button.
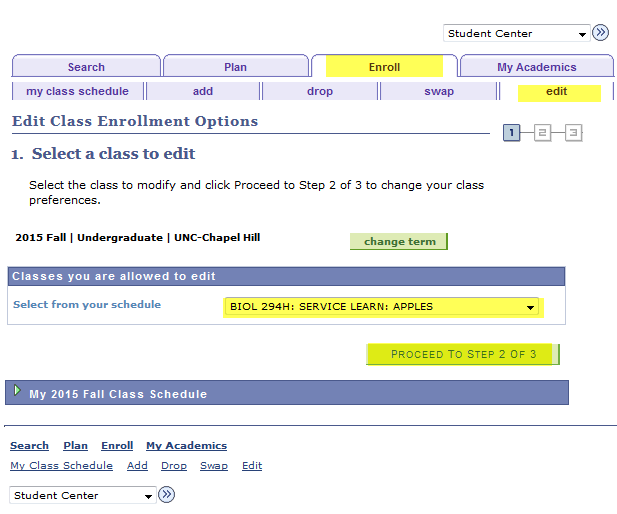
- On the next screen, you will be able to adjust the units. Once you’ve selected your desired amount of units, click the next button.
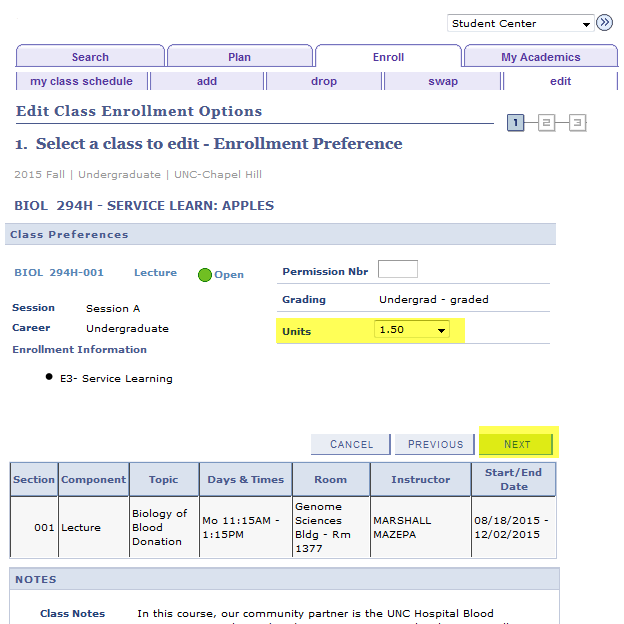
- On the next screen, you will be asked to confirm your edits. If you are satisfied with your edits, select “Finish Editing,” and the result will populate on the next screen.
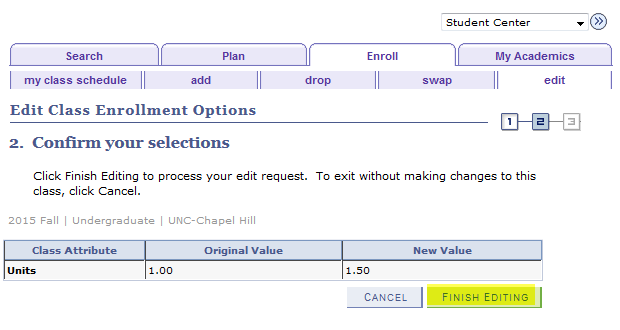
As always, if you have any registration questions or issues, please send us an email at registrationservices@unc.edu. If you need a reminder on adding, dropping, swapping and editing, check out our registration video series or click here for additional tips!

