Grade Change Requests – Changing a Temporary Grade (AB, IN, SP, NR)
The Primary Instructor has the authority to process and post grade changes for temporary grades (AB, IN, SP, NR).
Note: Once a temporary grade has converted to F*, the Primary Instructor must follow the usual procedure to initiate a permanent grade change request.
Watch a video on how to submit a temporary grade change
- Login at ConnectCarolina.
- Click the Student Administration drop-down arrow to display a list of options.
- Locate the Student Administration area
- Click on the My Schedule link.
- Click the Grade Roster icon for each course.
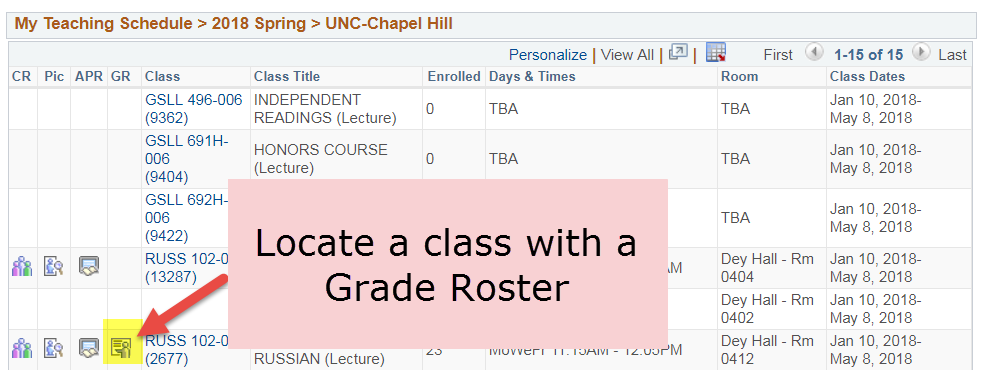
Note: It may be necessary to locate the correct Grade Roster using the Change Term button.
- Select the Request Grade Change link.
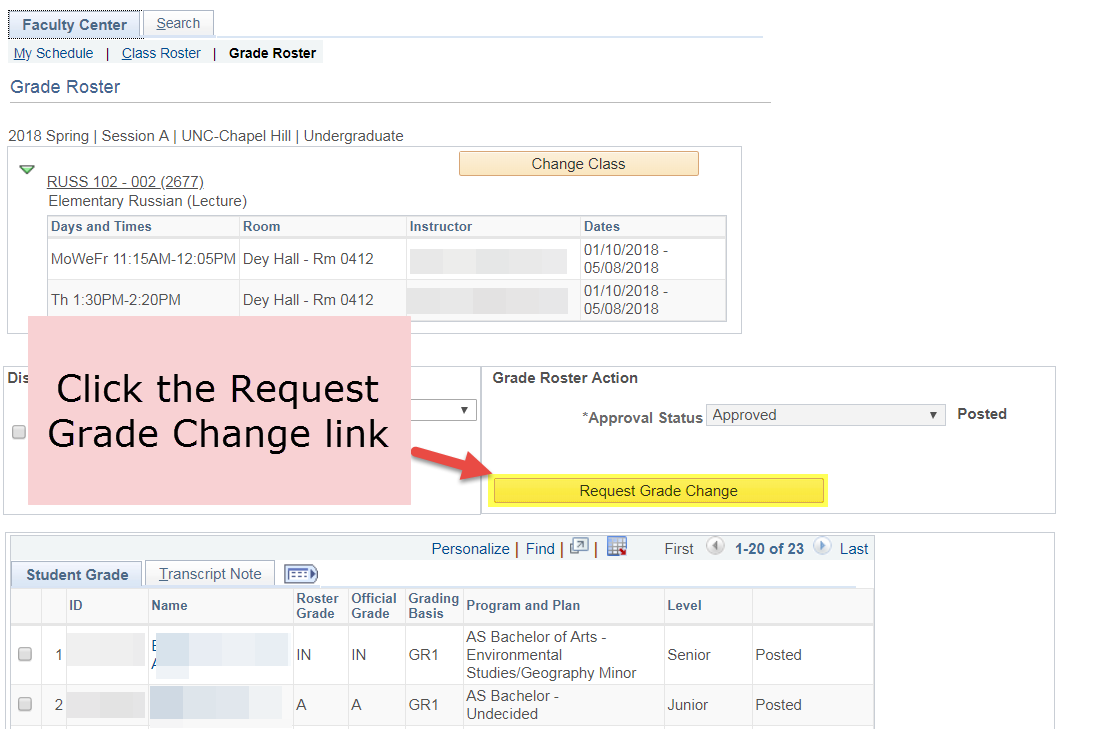
The students who were graded at the time the Grade Roster was approved and posted are displayed.

Note: The Primary Instructor or Dean/Designate will have access to select only grades appropriate to the student’s enrollment. - Select the appropriate student record.
- Use the following fields to enter a Grade Change Request:
a. Set the Grade Change Request
- The Grade Change Reason defaults to Temp Grade.
- Set the Request Action:
a. Set this field to Approved
- Enter Comments to explain the grade change request:
The Comments field is used to enter an additional explanation for the grade change
Important: You must enter an explanation for the grade change.
- Click the Save button (located at the bottom of the Grade Change Request page).
- The Request Status column will display the grade changes as Instructor Approved
- Click the Post Change of Temporary Grade (located at the bottom of the Grade Change Request page) button to officially submit the grade change.
- The Request Status column will display the grade changes as “Approved – Final”
Next Steps
- The Request Status column will change to “Approved – Final”.
- The Official Grade column will show the new permanent grade.

