Order a Transcript
Official Transcripts
-
Order as a Current Student
- Login to ConnectCarolina
- Under the Academics section on your Student Center, click on the “Order an Official Transcript” link.
Note: If the link does not open for you, it may be due to your browser’s pop-up blocker; try turning that off, reloading the page, and clicking on the link again. - This will direct you to the Parchment website, where you can place your order. Be sure to complete all the steps in the ordering process to submit your order.
- To track an order, please click this link https://www.parchment.com/u/order/track and login to your Parchment account.
- Additional transcript ordering information, including a listing of fees, options to pick up your transcript, additional delivery options, and instructions for attachments, can be found in our FAQ. If you have additional questions after reviewing our FAQs, please contact us at registrar@unc.edu
-
Order as an Alumna, Alumnus or Former Student directly from Parchment
- To order a transcript, please use the following link to go to the Parchment home page.
- To track an order, please click this link https://www.parchment.com/u/order/track and login to your Parchment account.Note: You will be asked for your student ID (PID) when placing your order. If you do not know your student ID.
- Additional transcript ordering information, including a listing of fees, options to pick up your transcript, additional delivery options, and instructions for attachments, can be found in our FAQ. If you have additional questions after reviewing our FAQs, please contact us at transcript@unc.edu.
-
Parchment Support
If you need additional support with your Parchment order please use the following link: www.parchment.com/chat-support
Unofficial Transcripts
-
Current Students
- Login to ConnectCarolina
- Click on the My Academics link in the Academics area of your Student Center.
- Select the View my internal transcript link from the My Academics page.
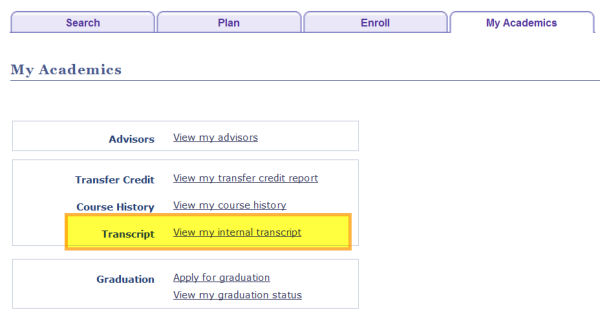
Important: If the “View my internal transcript” link does not open for you, it is likely due to your browser’s pop-up blocker; try turning that off, reloading the page, and clicking on the link again.
-
Save your Unofficial Transcript
Copy and paste all information from the pop-up containing your internal transcript into a separate document (such as Microsoft Word). We recommend using the paste option “Keep Text Only” when pasting your internal transcript. Save the document as needed. This is considered your unofficial transcript at UNC-CH.
Note: If you have enrollments prior to Fall 2010 and have not obtained a transcript from us since then, your record will likely need to be validated before you can access your internal transcript. If this is the case, you will receive an error message saying “Report not created. Negative service indicator exists.” When you receive this message, it means the system has logged your attempt to view your internal transcript, your records have been put into our validation queue, and you can expect to be able to view your internal transcript within [3] business days. If you have any questions about this, feel free to contact us at transcript@unc.edu.
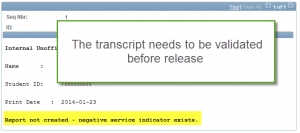
-
Alumna/Alumnus/Former Student
As an alumnus, alumna, or former student, you can access an unofficial transcript through the ConnectCarolina Student Center. Unofficial transcripts are printable and can also be saved as a PDF (please see step 9 below). In order to access the Student Center, you will have to create a Guest ID. (Or, if you already have a Guest ID, proceed to step 2)
To set up a Guest ID:
- Navigate to here to create a guest ID
If you encounter issues creating your Guest ID (e.g. you receive a message saying that no records were found for you, or that you already have a Guest ID [but you don’t know it and/or its password]), the ITS Help Desk can assist if you contact them at (919) 962-HELP (962-4357) or via an online help ticket.
- Navigate to connectcarolina.unc.edu and click the LOGIN ConnectCarolina and InfoPorte button in the center of the page.
- Log in with your Guest ID and password.
- Select the SelfService button at the top of the left sidebar
- Select the “Student Center” link from the menu that will pop up.
Note: If you don’t see a “Student Center” link here, it’s probably because you only recently created your Guest ID. It is normal for it to take up to 30 minutes for the “Student Center” link to show up after the first time you log in, so if you don’t see it, we recommend logging out and then back in after the full 30 minutes have passed.
If it’s still not showing up after that point, we recommend contacting our ITS office at (919) 962-4357 [962-HELP] or at one of the online help options available.- Select the “My Academics” link in the Academics area of your Student Center
- Select the “View my internal transcript” link from the My Academics page.
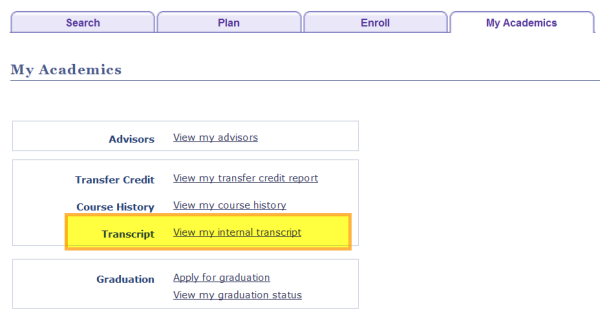
Important: If the “View my internal transcript” link does not open for you, it is likely due to your browser’s pop-up blocker; try turning that off, reloading the page, and clicking on the link again.
- The internal transcript will be displayed.
Note: If you have enrollments prior to Fall 2010 and have not obtained a transcript from us since then, your record will likely need to be validated before you can access your internal transcript. If this is the case, you will receive an error message saying “Report not created. Negative service indicator exists.” When you receive this message, it means the system has logged your attempt to view your internal transcript, your records have been put into our validation queue, and you can expect to be able to view your internal transcript within [3] business days. If you have any questions about this, feel free to contact us at transcript@unc.edu.
- Navigate to here to create a guest ID
-
Save your Unofficial Transcript
Copy and paste all information from the pop-up containing your internal transcript into a separate document (such as Microsoft Word). We recommend using the paste option “Keep Text Only” when pasting your internal transcript. Save the document as needed. This is considered your unofficial transcript at UNC-CH.
Need additional help?
Email the transcript services team at: transcript@unc.edu.
