Registration and Enrollment FAQs
- Where can I find my registration appointment time?
- When is registration for the upcoming semester?
- In ‘Student Center’ under Enrollment Dates, it says I can begin enrolling for “Session A”. What does this mean?
- How do I most effectively search for classes?
- What are alternative ways to search for classes?
- What do the Class Status icons mean?
- How do I add courses to my shopping cart?
- How do I know that the class has been successfully added to my shopping cart?
- Will the classes stay in my shopping cart when I log out?
- When I search for classes and see an open section, there is no “select class” button to add the class to my shopping cart. What does this mean?
- How do I get back to my shopping cart?
- How do I enroll in courses?
- Once I click enroll from the shopping cart, am I enrolled?
- After I enroll, how do I get back to my shopping cart to enroll in other classes?
- When would I use each enrollment option?
- How do I identify the general education requirement(s) that a certain course will fulfill?
- How do I see all available sections of a lecture or recitation?
- How do I add a lecture with a recitation to my Shopping Cart?
- How do I drop a course during registration?
- How do I swap courses? What is the difference between dropping and swapping?
- Can I use swap to change sections of a class?
- A seat is open in a class I want to take, but I do not meet the requisites. What can I do?
- How will I know if a course requires a laboratory or recitation section?
- How do I learn more about the content of a certain course?
- How do I know if a department has placed restrictions on a class?
- Why did ConnectCarolina time out?
Where can I find my registration appointment time? A message says I have no valid appointment at this time.
A valid enrollment appointment is needed for registration prior to the “open enrollment” date (refer to University Registrar calendars for more information). If you do not have a valid enrollment appointment open, you will receive an error message in ConnectCarolina that will reference “no valid enrollment appointment.” You can check to see when your enrollment appointment starts on your ConnectCarolina Student Center.
To find your appointment time, log in to your ConnectCarolina Student Center and find the Enrollment Dates box. Depending on where we are with the current term, you will either see a link for Open Enrollment Dates or will see a details link. Click whichever one you see, and it will show you your enrollment appointment date and time. Pay attention to your enrollment appointment start time! If you cannot find a valid enrollment appointment and you believe you’ve received the message in error, please contact the Records and Enrollment Services team at registrationservices@unc.edu or 919.962.3954.
- For continuing students and incoming undergraduate transfer students, as well as students in most other careers**, appointments are randomly assigned and staggered throughout the day, and you will not be able to begin enrolling before your appointment time.
- For incoming first year students, enrollment appointments are assigned based on your scheduled orientation session enrollment period.
Students have through the fifth day of classes to add online and through the tenth day of classes to drop online.
* This is only the BEGINNING of your enrollment period, and students will change their schedules throughout the registration period until classes are starting.
** If you are a new student in a professional school, it is best to check with your program on enrollment practices and dates.
When is registration for the upcoming semester?
Check the Registrar’s calendar for more information. Also, you will get a Formal Notice from the Registrar to your UNC email address (as you do before every registration period).
In ‘Student Center’ under Enrollment Dates, it says I can begin enrolling for “Session A”. What does this mean?
Session A represents the entire term You will also see additional sessions under your enrollment appointment which allows you to enroll in classes created within those sessions.
Note: There is only one enrollment appointment for all sessions.
How do I most effectively search for classes?
There are several ways to search for classes in ConnectCarolina. One method is to go to the Search link on the left side of your Student Center located in the Academics area.

Another option is to click on your enrollment shopping cart link. Select the term you would like to search for classes in from the list (if applicable). Click search in the column to the left.


Lastly, click the Search for Classes button to the right side of your Student Center.

Important: When entering search criteria, make sure to select your desired term of future enrollment in the Term field as it may have defaulted to a past term. The drop-down menu will display all terms available for view and addition to your shopping cart. Note that the shopping cart is not available until the date posted on the Academic Calendar of the term.
-
- The most basic way to search for a class is by Course Subject and Course Number.
- Every subject has an abbreviated subject code.
If you do not know the abbreviation for the subject you would like to look for a class in, click the Select Subject button to go to a list of subject abbreviations.
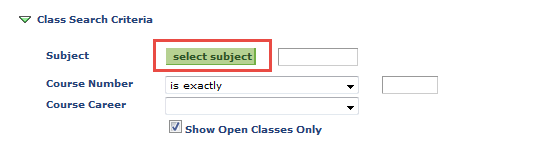
Class Search Criteria
- If you would like to see only open classes with available seats, leave the Show Open Classes Only box checked.
If you want to view closed classes that have a wait list, un-check the Show Open Classes Only box.
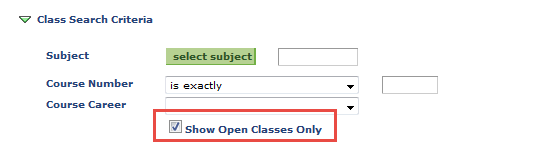
show open classes only - If you are adding classes to your shopping cart that may become available at a later time (like with the example of incoming first year students registering after their orientation session), uncheck the Show Open Classes Only checkbox.
What are alternative ways to search for classes?
Search by day/time. Click the Additional Search Criteria link to expand the search criteria options.
Example: If you want to look for a philosophy class held on Tuesday and Thursday 11:00 am to 12:15 pm.
-
- Enter PHIL in the Course Subject box.
- Enter the time and day information.

additional search criteria
- Search by General Education Requirement(s).
Locate the Search by Class Attributes area on the class search page. Next, click the magnifying glass in that box to bring up a list of General Education Requirements.
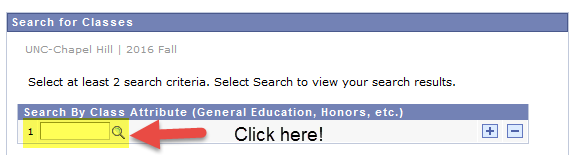
search by class attribute - Click the attribute you would like to search by.
If you would like to search by more than one attribute, click the plus button to the right of the first attribute box to add a second attribute box.
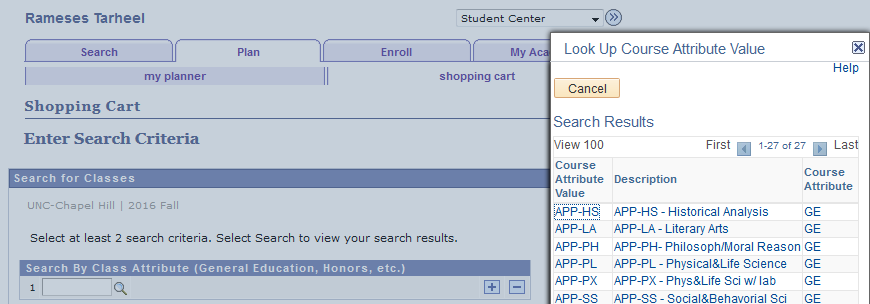
Note: Remember to use the minus sign to delete out the Course Attribute Value when starting a new search.
-
- Search for lower level classes.
Lower level classes will have lower course numbers. Use the Course Number drop down menu to view search options.In the example, the student is searching for a class that is number 200 or below.
- Search for lower level classes.
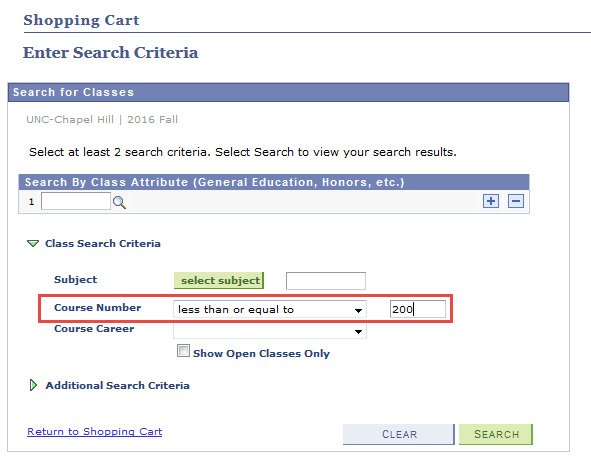
- Search for classes from your Tar Heel Tracker or Course Planner
Through your ConnectCarolina Student Center, you also have the option of searching for scheduled classes and adding them to your shopping cart right from your Tar Heel Tracker or Course Planner.When you run your Tar Heel Tracker, and see a class that you haven’t yet fulfilled but would like to take, you can click on that class and select the term which brings you to any scheduled sections of that class for that term. From there, you can select the class and add it to your shopping cart. Likewise, from your Planner, you can search for courses and add them to a specific term. Then, you can see if the class is scheduled for that term.
What do the Class Status icons mean?
- A green circle
 indicates the class is open with available, unreserved seats for enrollment.
indicates the class is open with available, unreserved seats for enrollment. - A purple diamond
 indicates the available seats remaining in the class are reserved for a specific student population. Students outside of the noted population cannot register for the reserved seats.
indicates the available seats remaining in the class are reserved for a specific student population. Students outside of the noted population cannot register for the reserved seats. - A red square
 indicates the class is closed and there are no available seats. Additionally, seats for the waitlist have been filled or a waitlist does not exist for this class.
indicates the class is closed and there are no available seats. Additionally, seats for the waitlist have been filled or a waitlist does not exist for this class. - A yellow triangle
 indicates the class is closed but has an option to waitlist. More information can be found on the Waitlist FAQ.
indicates the class is closed but has an option to waitlist. More information can be found on the Waitlist FAQ.
How do I add courses to my shopping cart?
The Shopping Cart function allows you to gather a list of classes you would like to enroll in. This makes it easier to eventually enroll in classes.
-
- First, go to your ConnectCarolina Student Center. Click the Enrollment Shopping Cart link located under the Academics area. Clicking this link will send you to your Shopping Cart.
- To search for classes, click the Search button (located in the Find Classes area).
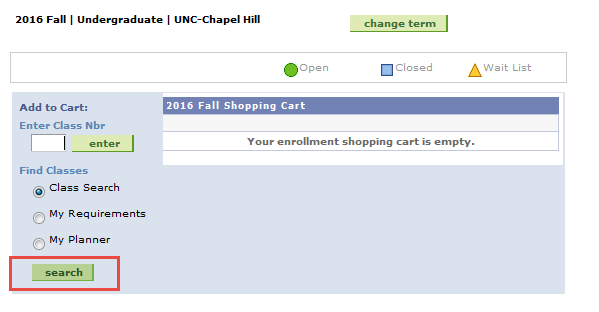
- Search for the class you would like to add to your shopping cart. In this example, we’ll use Biology 101.
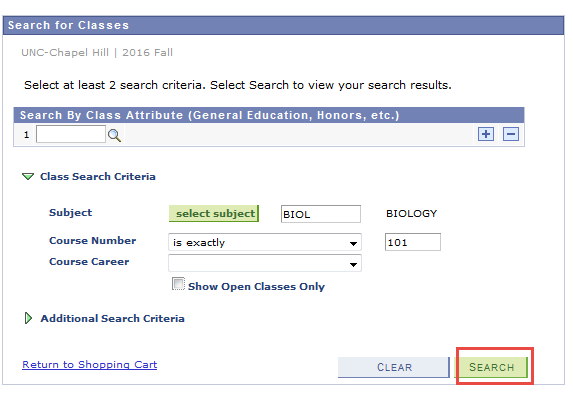
- When you find a section that you would like to add to your Shopping Cart, click the Select Class button.
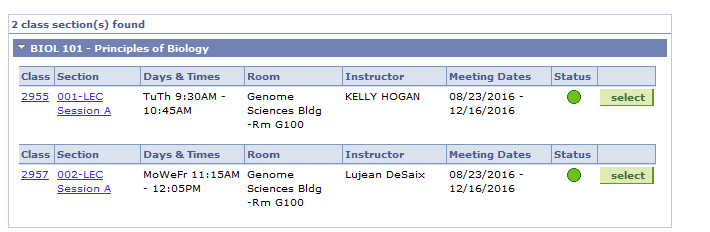
- Clicking the Select Class button begins the process of adding the section to your Shopping Cart.
- If you would like to wait list the class if you are not able to get in, make sure to check the Wait list if class is full check box on the next page.
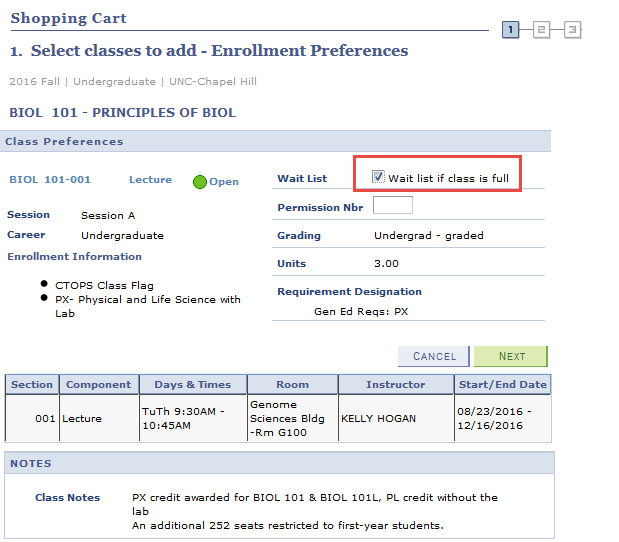
- If you are adding a variable credit class to your shopping cart, you will see a drop down menu next to Units. In those cases, choose the correct number of units when pulling the class in your shopping cart.
When you are done, click the Next button.
This will add the class to your shopping cart. ConnectCarolina will give you a confirmation message that the class was added to your Shopping Cart and show the class in the Shopping Cart.

Note: You can place multiple sections of classes into your shopping cart, but you can only place one lecture/recitation combination in your shopping cart at the same time.
Example:
HIST 127 006 has multiple recitation sections, could only be added to your shopping cart once with one recitation section. If you wanted to add more than one HIST 127, you’d have to add another section/recitation combination.
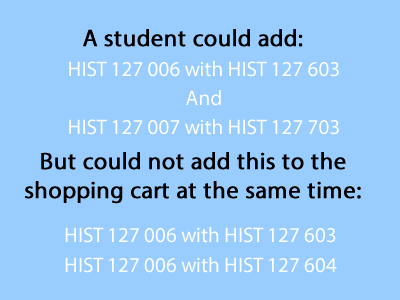
How do I know that the class has been successfully added to my shopping cart?
You will know that a class has been successfully added to your shopping cart because ConnectCarolina will give you a message that it has been successfully added. Additionally, the class will appear in your shopping cart.

Will the classes stay in my shopping cart when I log out?
Yes, classes will stay in your shopping cart after you log out. To delete a class from your shopping cart, you’ll need to check the box next to the class and click delete.
When I search for classes and see an open section, there is no “select class” button to add the class to my shopping cart. What does this mean?
There is no select button next to a lecture class in the class search if you have already added it to your shopping cart.
Check your shopping cart to see if you have already added the class.

How do I get back to my shopping cart?
You can click on the Plan > Shopping Cart tab. Or, you can navigate back to your main Student Center page, and click the enrollment shopping cart link.

How do I enroll in courses?
There are two ways to enroll in classes:
The first way, is to navigate to Plan > Shopping Cart.

From this navigation, you can place checkmarks next to the classes you wish to enroll in, and then click the enroll button. Remember that you can enroll in up to your maximum credit hour limit, which is 17 credits for undergraduate students until open enrollment (18 credits). The enrollments are processed alphabetically and then numerically, which is important to keep i mind if you place checkmarks for classes totaling more than 17 credits.
Note: There are no boxes to select next to recitations or labs attached to lectures. You only need to select the lecture portion in these instances.
Once you’ve selected the classes you would like to enroll in, click the Enroll button.
This will take you to a confirmation page.
Double check the classes you’ve selected. If they are correct, remember to click the Finish Enrolling button.
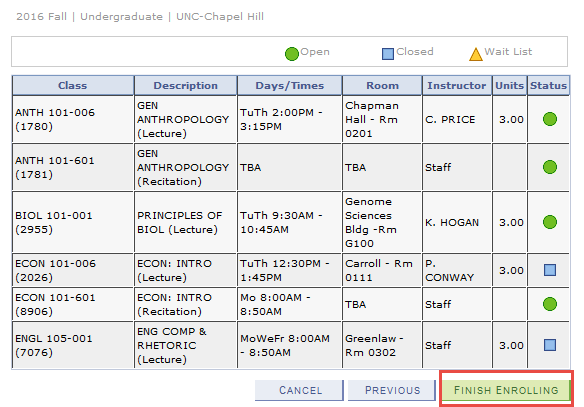
Once you have clicked the Finish Enrolling button, ConnectCarolina will take you to a results page where you can see the results of your enrollment.
In this example, Rameses was able to successfully enroll in all of the class he attempted to enroll in. His successful enrollment is indicated by the green circle in the status box on this page. If Rameses had not been successful in enrolling in a class, there would be a red X next to the class section that he was unable to enroll in.
The message box would give more information on why he was not able to enroll in the class. You could get an error message telling you the class is full, you don’t meet the prerequisites, the class requires permission, or seats are reserved (check class notes).
If you have additional questions about the class(es), you can always contact the teaching department of each class for additional information.

From this navigation, all of the classes are automatically selected, and you can use the trash can icon to delete any classes you choose.
When you enroll from this navigation, all of the classes in your shopping cart are processed alphabetically and then numerically.
ConnectCarolina will try to enroll your account in these classes first alphabetically and then numerically, meaning that if you had the following in your shopping cart:
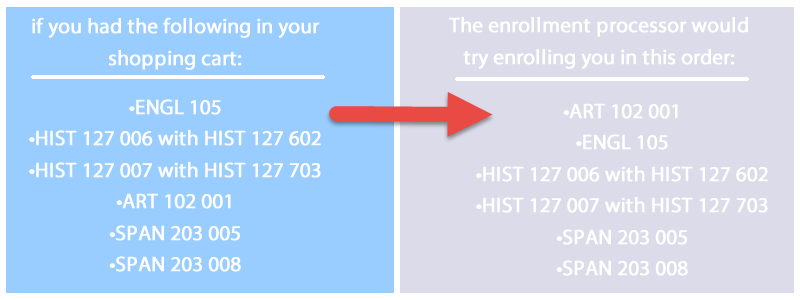
So, you’d get an error on HIST 127 007 with recitation HIST 127 703, telling you that you’re already enrolled in that course. Likewise, you’d get that error for SPNA 203 008, since you’d be enrolled in SPAN 203 005. If a course was set up to be repeatable in the same term, you’d be enrolled in both. And then the enrollment processor would enroll you up to your credit limit, and you’d get errors for anything over that saying max unit load exceeded.
Once I click enroll from the shopping cart, am I enrolled?
No! Clicking enroll starts the enrollment attempt, but you need to make sure you follow the instructions on the page to FINISH ENROLLING!
You are not finished until you see the View results page of the enrollment process, letting you know if you were enrolled, waitlisted or received errors.
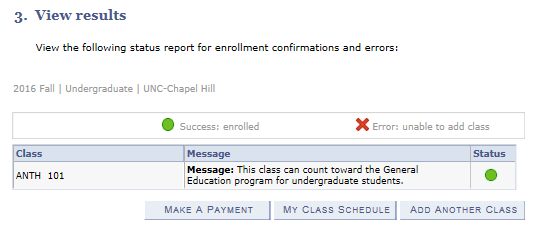
After I enroll, how do I get back to my shopping cart to enroll in other classes?
From the results page, you can click the Add Another Class button to return to your shopping cart. If you are anywhere in the enrollment portion of ConnectCarolina, you can always get back to your Shopping Cart by going to Plan > Shopping Cart through the tabs at the top of the page.
Note: You can also access your shopping cart by clicking on the shopping cart link on your ConnectCarolina Student Center homepage.
When would I use each enrollment option?
We recommend that you use the Plan > Shopping Cart method when you first enroll or have a large number of classes in your shopping cart and don’t want to attempt enrollment in all those classes at once.
Add > Enroll is better used when you only need to add one class and when that one class is the only one in your shopping cart, or when you wish to try and enroll in a large group of classes in your shopping car to see which classes you can get into.
How do I identify the general education requirement(s) that a certain course will fulfill?
General Education Requirements are listed on the Class Details page when searching for classes, and as an undergraduate student, would be listed in the University Catalog.
Click on the link of the class when searching to see these details.
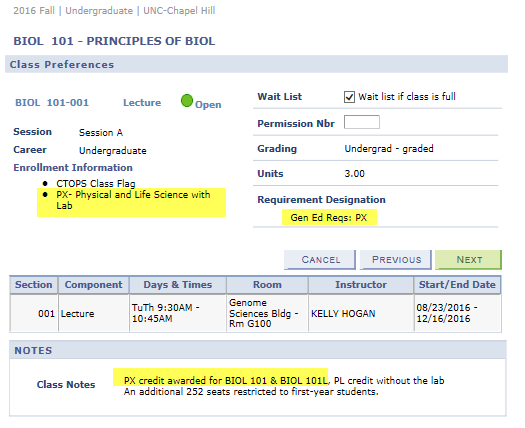
If graduate or professional students have questions about specific enrollment information they should refer to their corresponding program for specific information.
How do I see all available sections of a lecture or recitation?
When you search for the class, select the Show Open Classes Only check box. This will limit your search results to only available sections. All sections with open seats will appear in the class search, but will default to showing the first few.
Important: Not all lectures are necessarily compatible with all recitations. If you would like to see which recitations are compatible with a given lecture, click the Select Class button. If the lecture requires a recitation, the next screen will show all compatible recitation sections.
How do I add a lecture with a recitation to my Shopping Cart?
Most of the steps for adding a lecture with a recitation to your Shopping Cart are the same as for adding any other class to your Shopping Cart. The only additional step is to select a recitation section.
Once you click the Select Class button next to the lecture in the Class Search, ConnectCarolina will take you to a new screen that will prompt you to select a recitation. Select a recitation from the list, click the Next button.

You will need to confirm your selections on the next page. If the lecture and recitation listed on this page is correct, click the Next button to finish adding it to your shopping cart.
When a class is set up to require a recitation or related component, the system will prompt you to make that selection before allowing you to add the class into your shopping cart. So, once the class is in your shopping cart, you can be certain you have selected any related components (recitations or labs connected to a lecture) at that time.
How do I drop a course during registration?
To drop a course during registration, you will use the Drop function in ConnectCarolina. Go to the Enroll > Drop tab. Check the box next to the class section(s) you would like to drop. Next, click the Drop Selected Classes
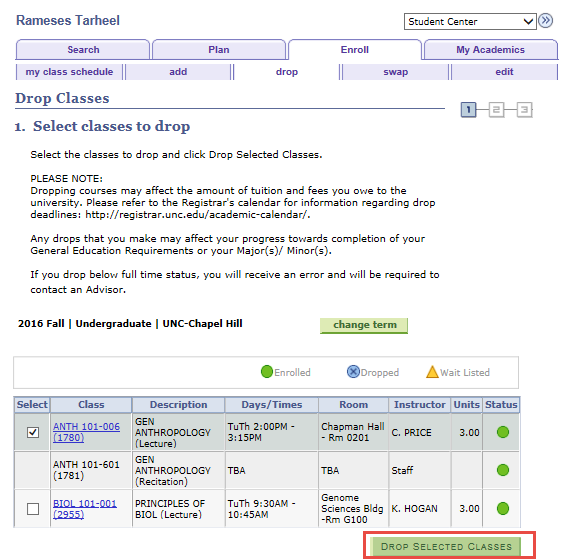
ConnectCarolina will then prompt you to confirm your selection. Double check that this is the class(es) you would like to drop. When you are sure you would like to drop the class(es), click the Finish Dropping button.
The results page will tell you if your drop has been successful or not. If the drop was not successful, the error message will tell you why. In this example, Rameses was able to successfully drop Anth 101-006.
Note: Sometimes department put instructor/department consent to drop on classes. If you need the department or instructor permission to drop, the error will tell you this. In these cases, you would contact the instructor or teaching department.
Note: You may also see an error indicating that dropping the class would put you below you Min Credit Limit, so the drop was not allowed. Undergraduate students may drop down to 1 credit through the online add period, when the 12 credit minimum is enforced.
- If you need to drop below 12 credits, you’ll need to see your advisor.
- If you are trying to change your last class, you can do that via Enroll > Swap.
- If you need to cancel your enrollment, as a new student, contact your admitting office. As a continuing student, contact your Academic Dean’s Office.
How do I swap courses? What is the difference between dropping and swapping?
Swapping allows you to attempt enrollment into a new class, without losing your seat in an enrolled class. If you get in to your new class, you are dropped from your enrolled class. But, if you do not get in to your new class, you keep your seat in your enrolled class.
You can swap classes by going to Enroll > Swap.
First, select the current class you would like to swap out of in the Swap This Class box. Next, pick a class you would like to swap into. You can search for a class or select one from your Shopping Cart.

Click the Next button once you’ve selected the class sections. The following page will ask you to confirm the sections you would like to swap. If these are correct, click the Finish Swapping button.
The results of the swap are displayed on the next page.
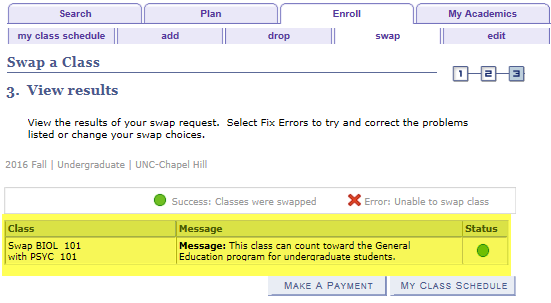
Can I use swap to change sections of a class?
Yes, you can use SWAP to change the LECTURE sections of a class. Just do not use swap to change RECITATION sections for a class, instead use EDIT.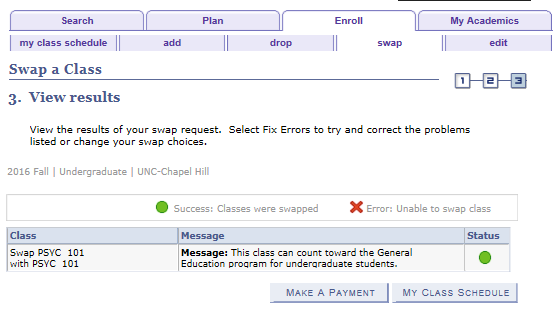
A seat is open in a class I want to take, but I do not meet the requisites. What can I do?
If you think there is a reason you should be enrolled in the class without meeting the requisites, you should contact your academic advisor or the teaching department of the class for further information.
How will I know if a course requires a laboratory or recitation section?
If a class requires a laboratory or recitation section, it will prompt you to select a lab or recitation section when you go to enroll in the lecture. However, if the class requires a separate lab, the system will not prompt you when adding the lecture, and you’ll need to add the class individually. You will know this is the case if you are enrolling in a lab with a “L” in the course number.
For example, CHEM 101L would require its own enrollment.
How do I learn more about the content of a certain course?
To learn more about the content of a course, check the class description. The class description can be found on the class notes page or in the course catalog. You may want to also check the University Catalog for additional information.
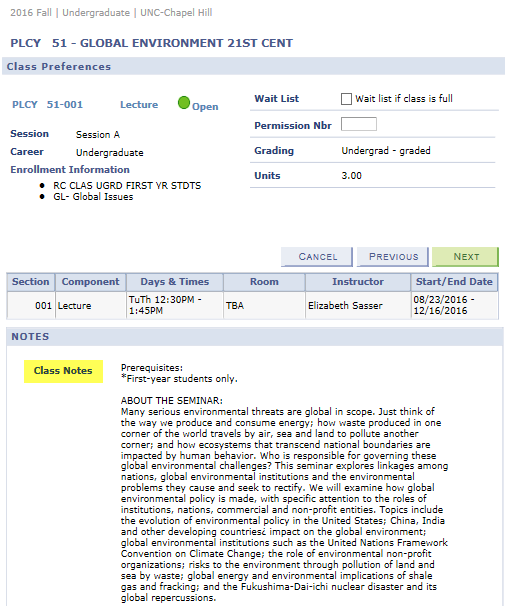
How do I know if a department has placed restrictions on a class?
Classes with seat restrictions will have a purple diamond ![]() listed under Class Status in the search results. Click either the Class Number or Section to access the Class Details page.
listed under Class Status in the search results. Click either the Class Number or Section to access the Class Details page.

The Class Availability section lists the number of seats reserved for specific populations. If you hover over the abbreviation, a longer description is displayed and you can determine if you are in that population.
For example, in the below picture you see “UG EXSS Majors.” If you hover over the abbreviation the long description appears as “Undergraduate Exercise and Sport Science Majors.”

Why did ConnectCarolina time out?
ConnectCarolina times out after 20 minutes of inactivity. You can just log back in.
